複数のファイル名を一気に取得する方法
IDカードのExcelデータで、顔写真ファイル名を入力する必要がありますが
『ファイル名をクリック → コピー → Excelに貼付け』 …というやり方だと
人数が多いほど大変な労力になります。
『ファイル名をクリック → コピー → Excelに貼付け』 …というやり方だと
人数が多いほど大変な労力になります。
このページでは、複数のファイル名を一気にExcel入力する方法を紹介します。
自分でExcelデータを整備しないといけないときや、
お客様にやり方を説明する際にご参考ください。
●Windowsの場合
①顔写真ファイルをすべて選択した状態で
【Shift+右クリック】→【パスをコピー】を選択
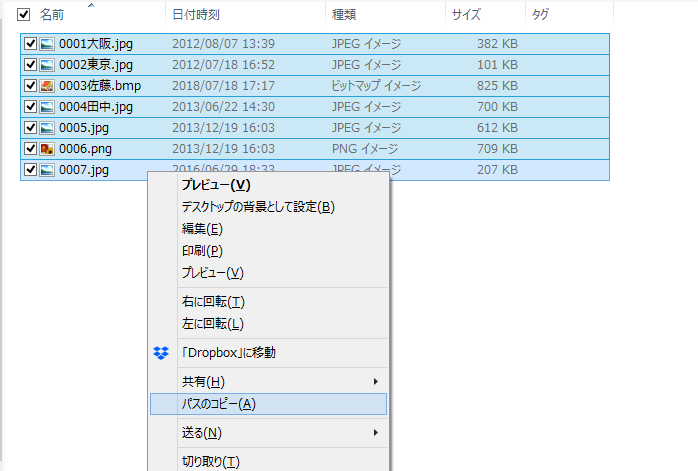
※『パスのコピー』は、通常の右クリックだと出てこないです。
Shift+右クリックで出てきます。(OSによって異なるかも)
Shift+右クリックで出てきます。(OSによって異なるかも)
②メモ帳に貼付け
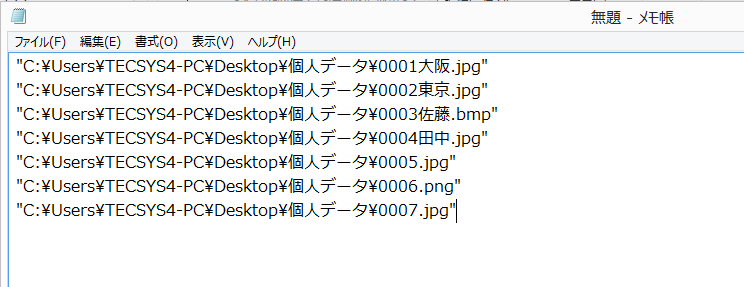
コピーしたパスを、メモ帳などにペーストすると、↑のようになります。
ファイルの「パス」とは、PC内でのそのファイルの住所のようなものなので
『¥フォルダ名¥フォルダ名¥ファイル名』という感じでペーストされます。
今回、この住所の部分は不要なので、切り取っていきます。
③パスの不要な部分をカットする。
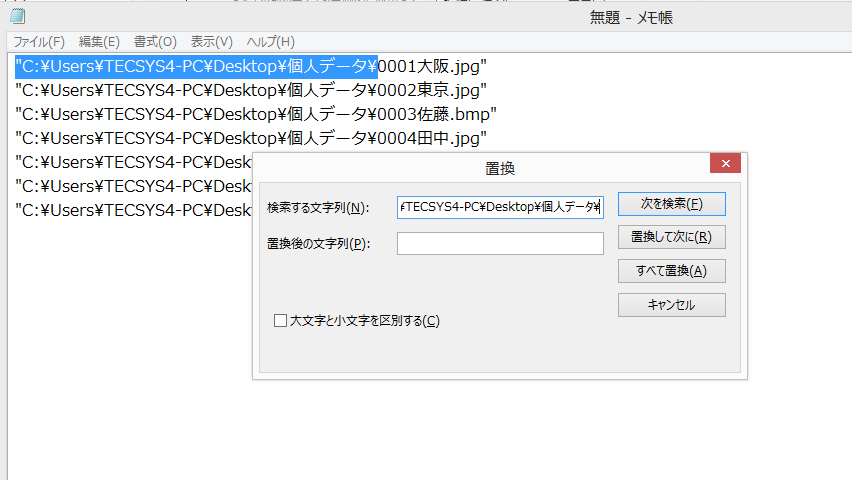
・上の画像のように、不要な部分をドラッグで選択
・Ctrl+Hで「置換」を開く
・「検索する文字列」に不要な部分をペースト ※「置換後の文字列」は空欄
・「すべて置換」 を選択
・Ctrl+Hで「置換」を開く
・「検索する文字列」に不要な部分をペースト ※「置換後の文字列」は空欄
・「すべて置換」 を選択
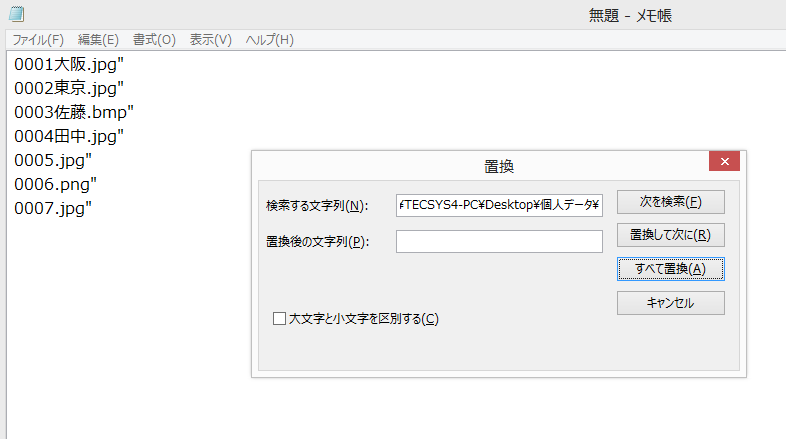
すると、上のように、前半の不要な住所が消えたと思います。
続けて、末尾に残っている「"」も同じようにカットします。
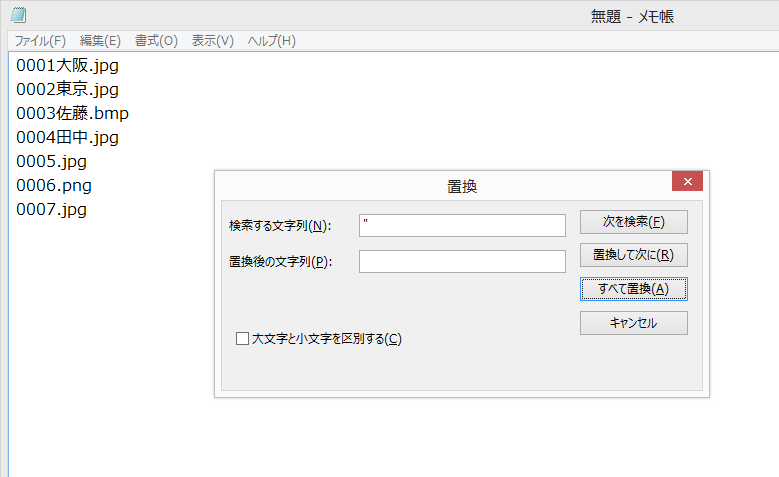
・「検索する文字列」に不要な「"」をペースト ※「置換後の文字列」は空欄
・「すべて置換」 を選択
・「すべて置換」 を選択
うまくいきましたか?
あとは、このファイル名をコピーして、元のExcelにペーストすれば完了です。
●MACの場合
MACの場合はとても簡単です。
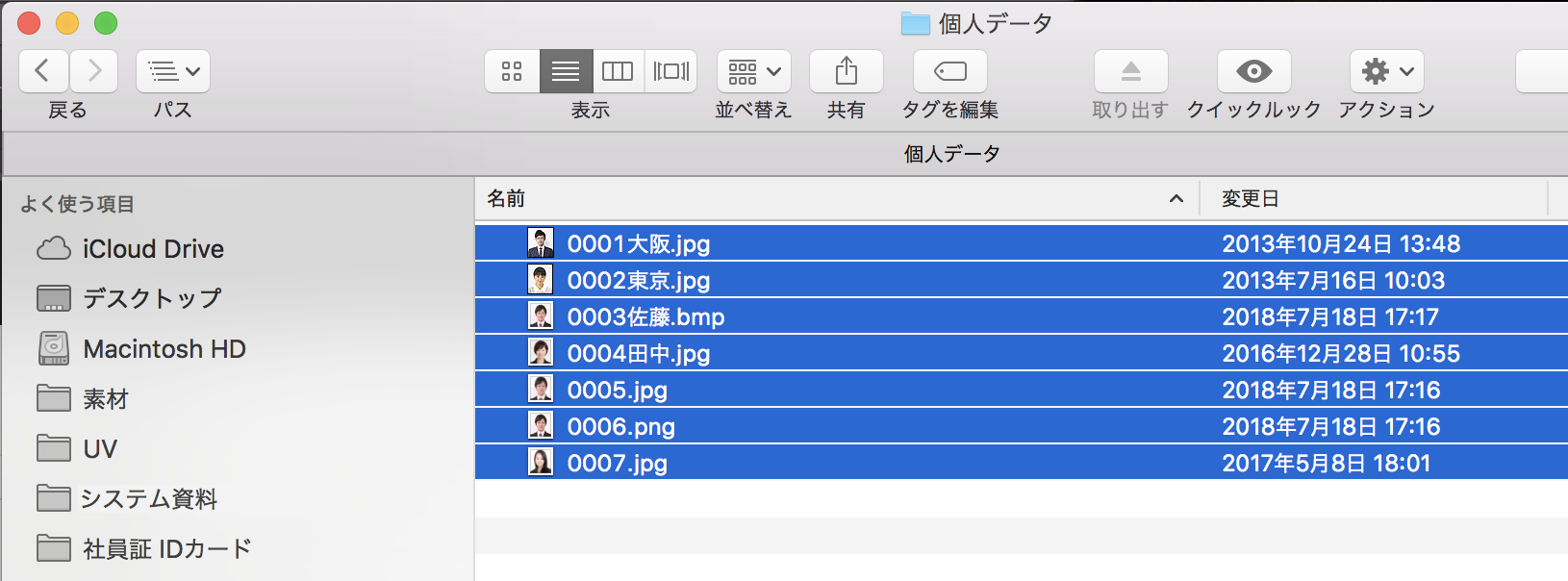
↑のように、顔写真ファイルをすべて選択した状態で 【cmd+C】でコピー
これだけでファイル名がコピーできますので
そのまま元のExcelにペーストすれば完了です。